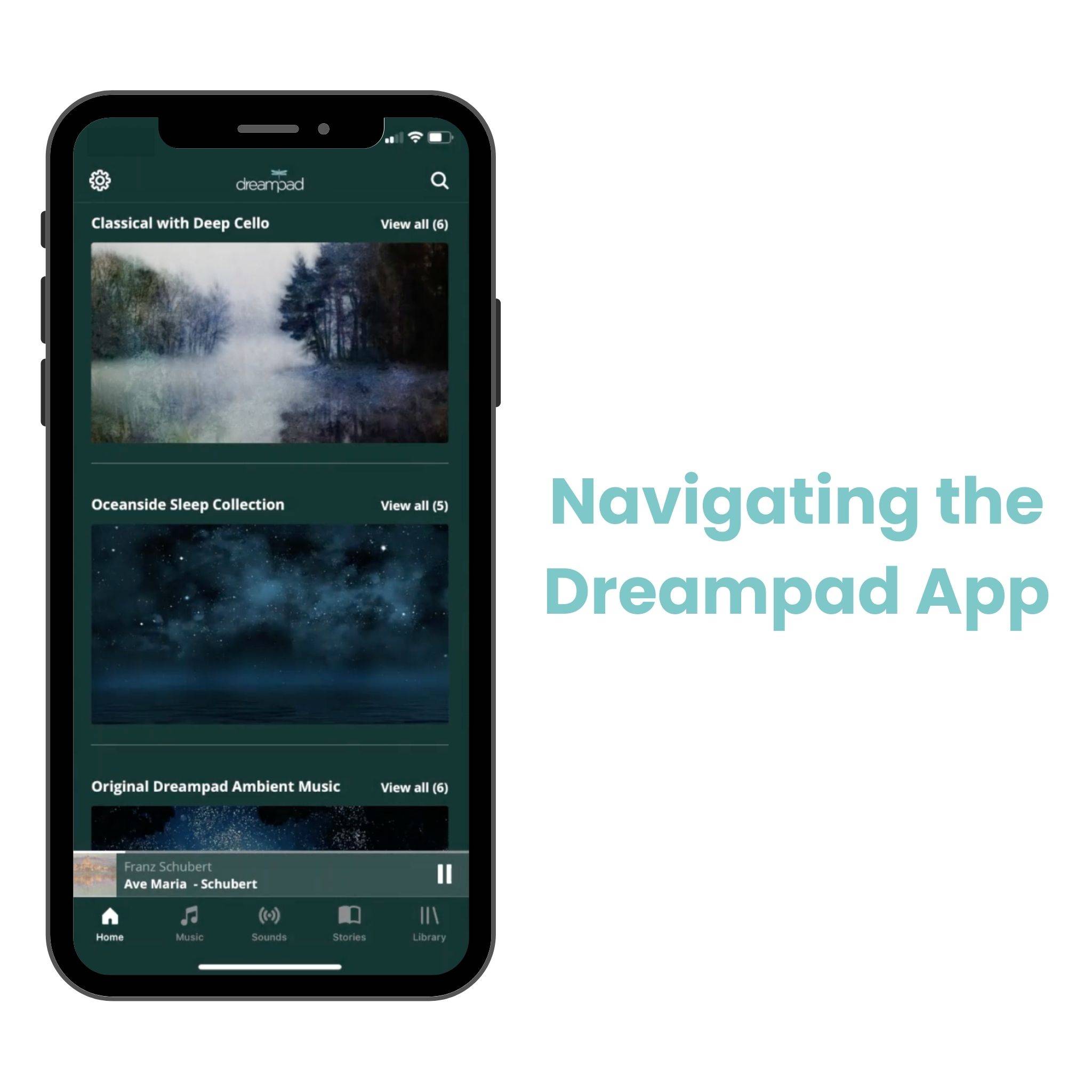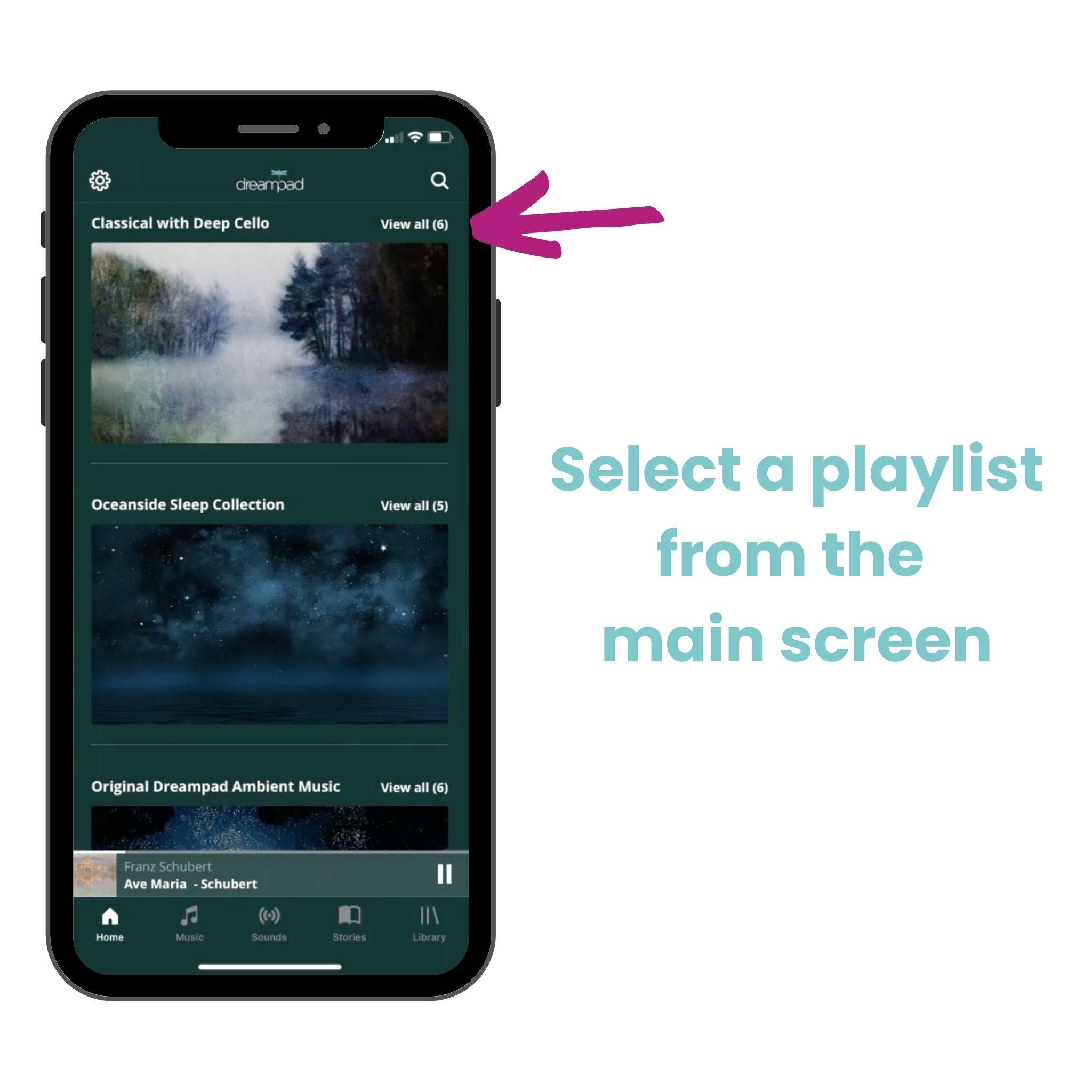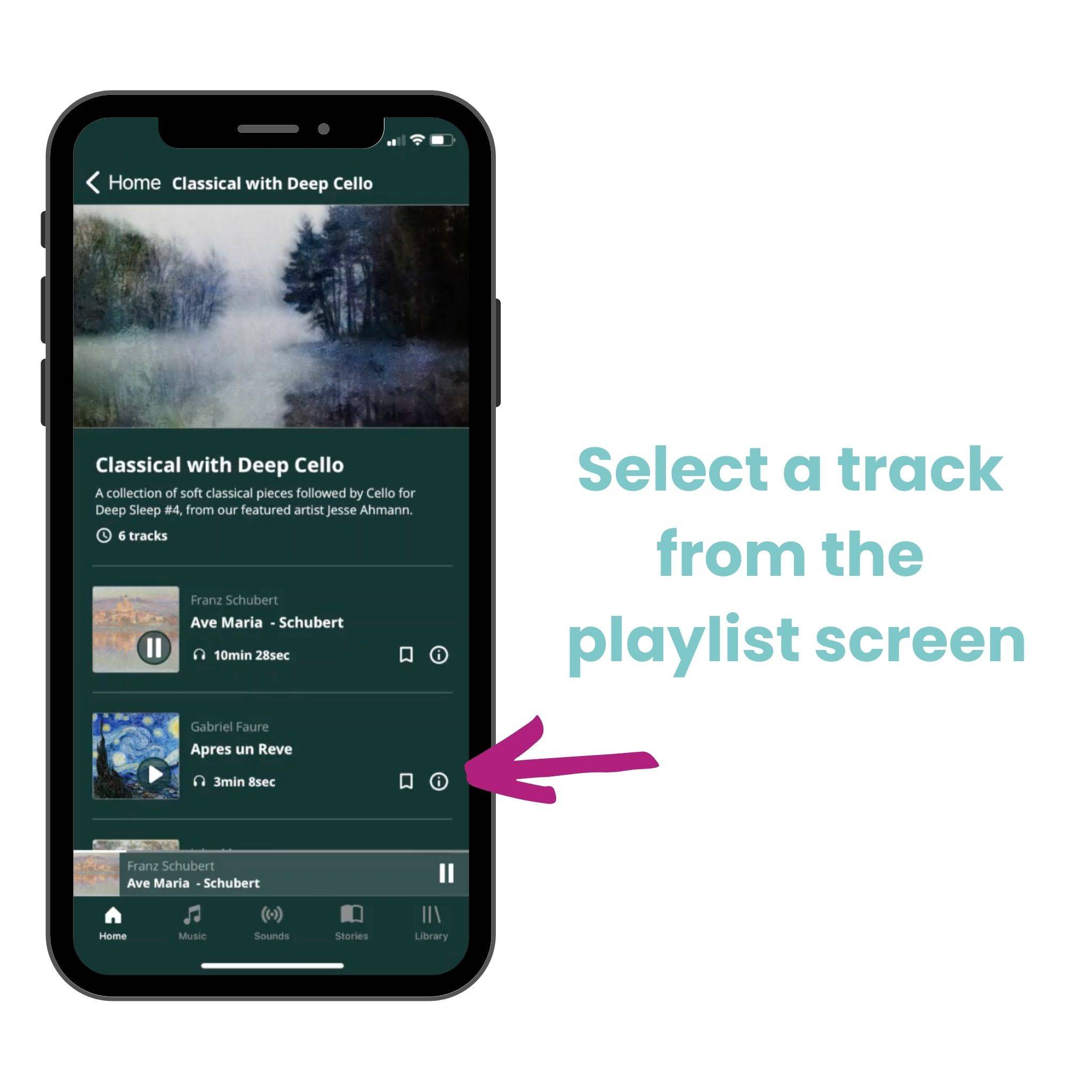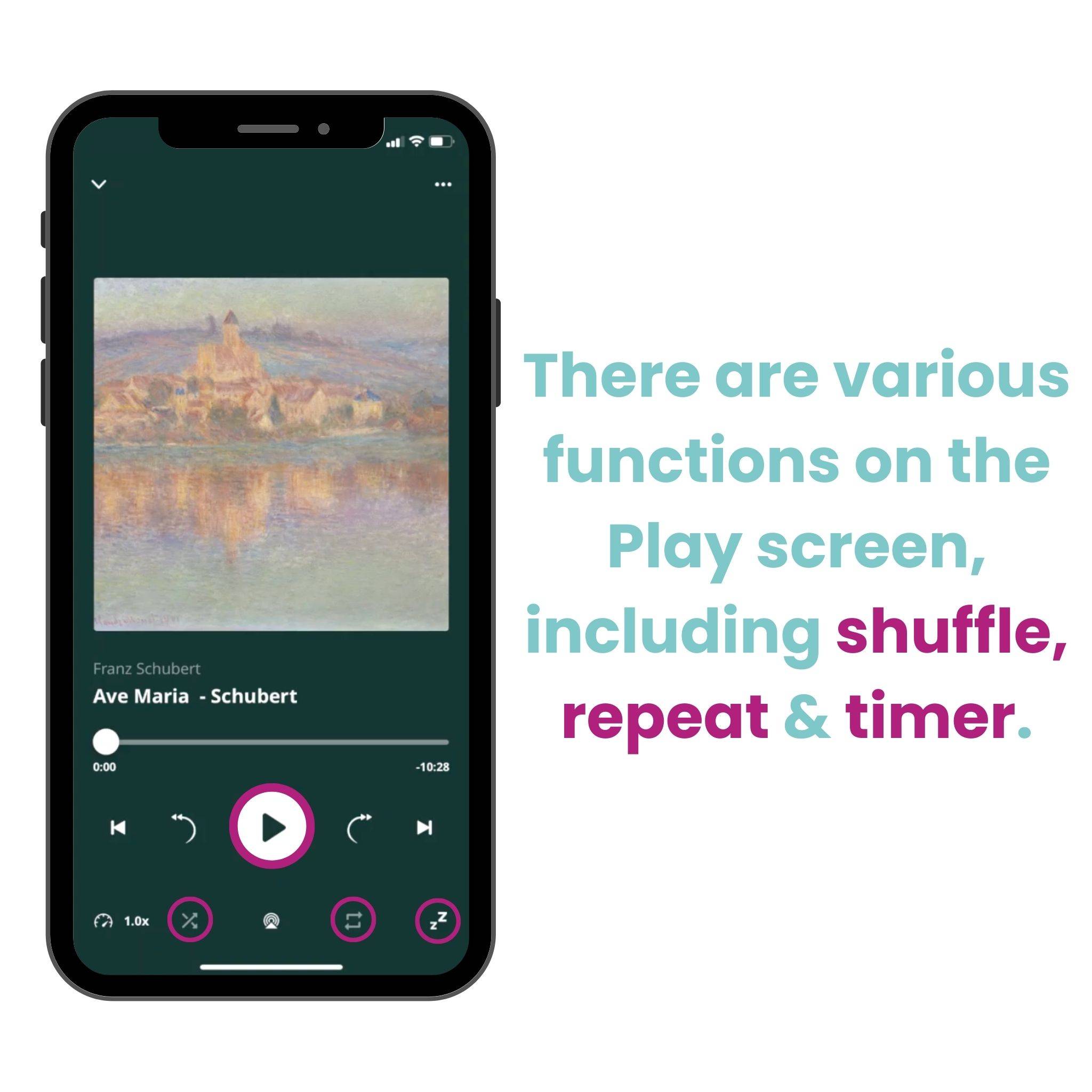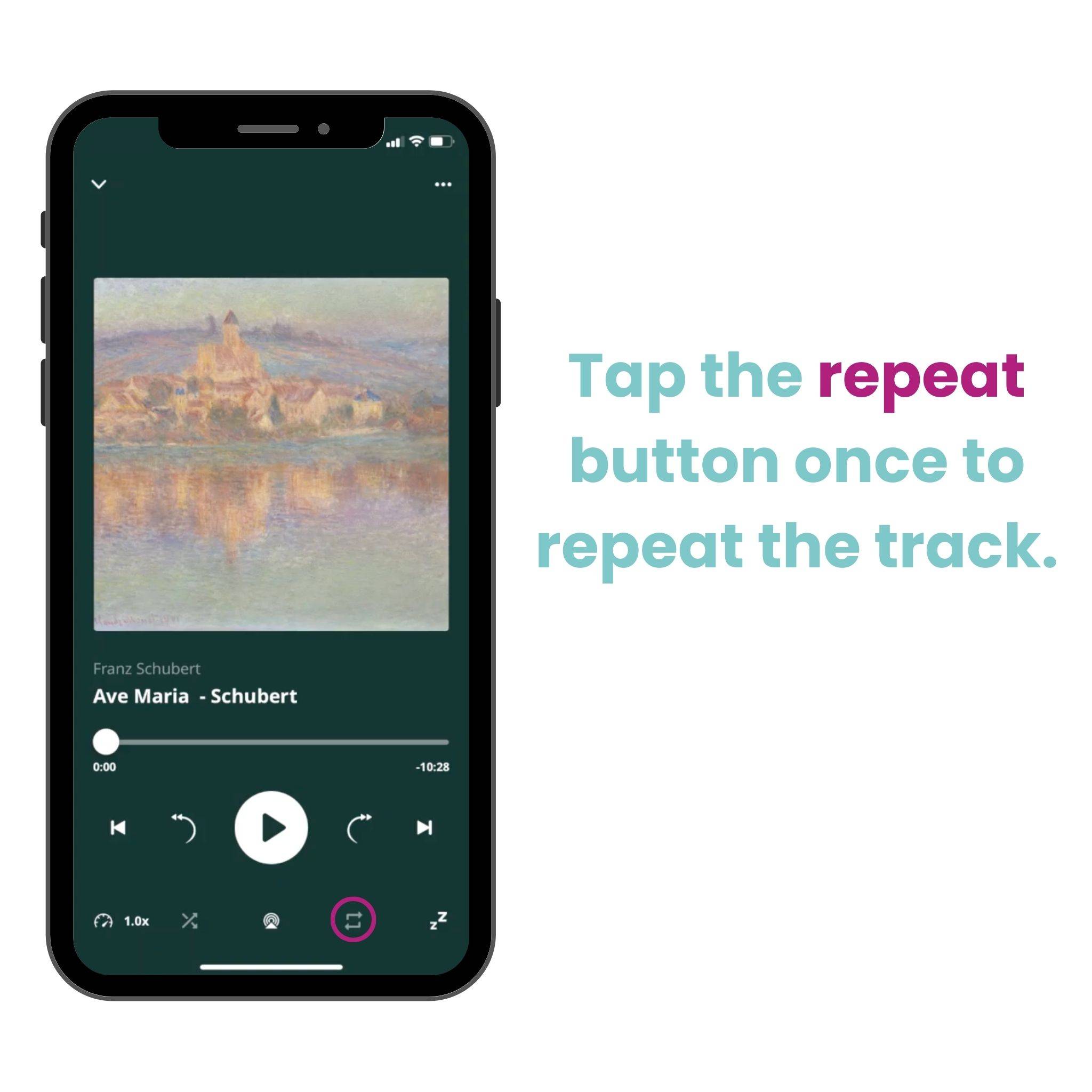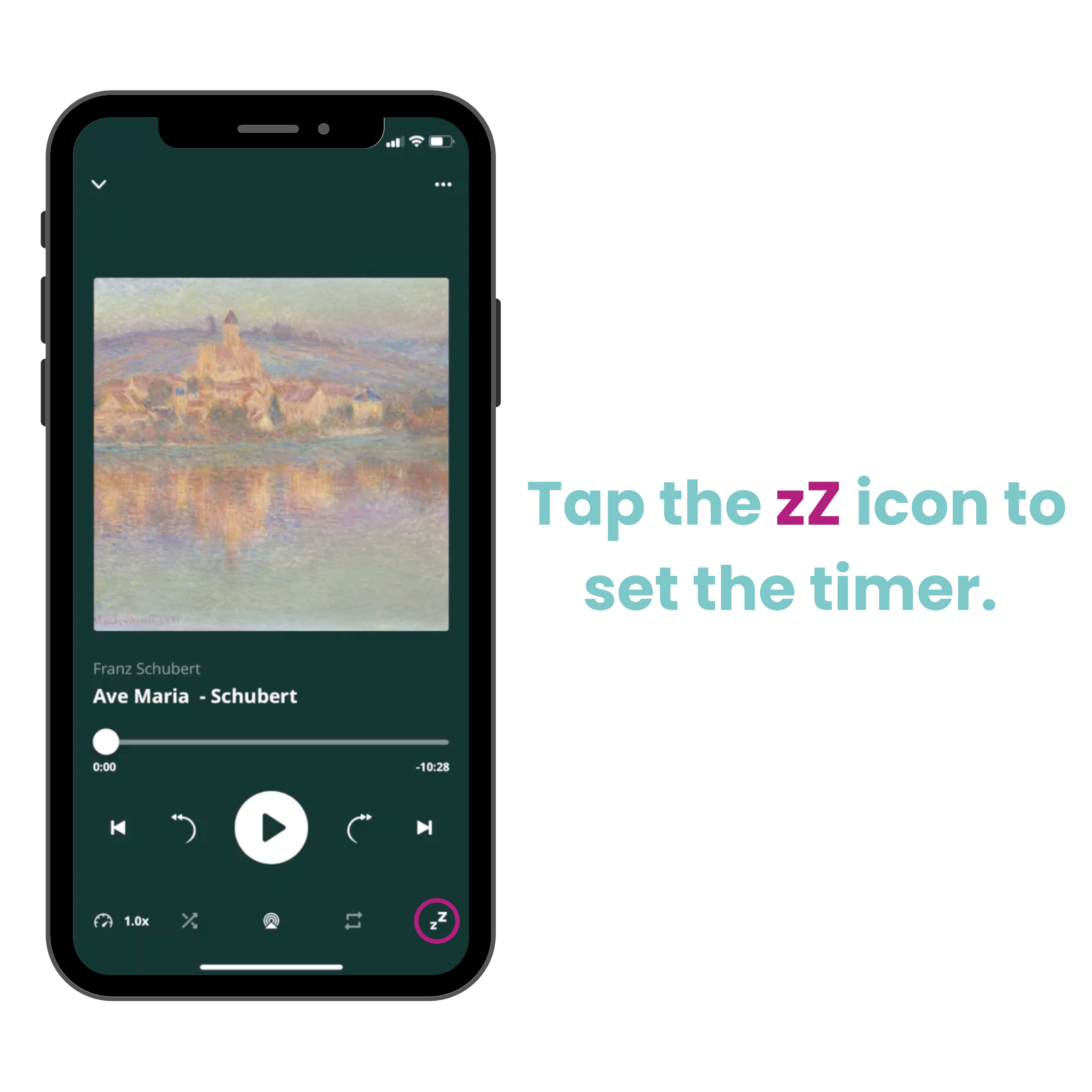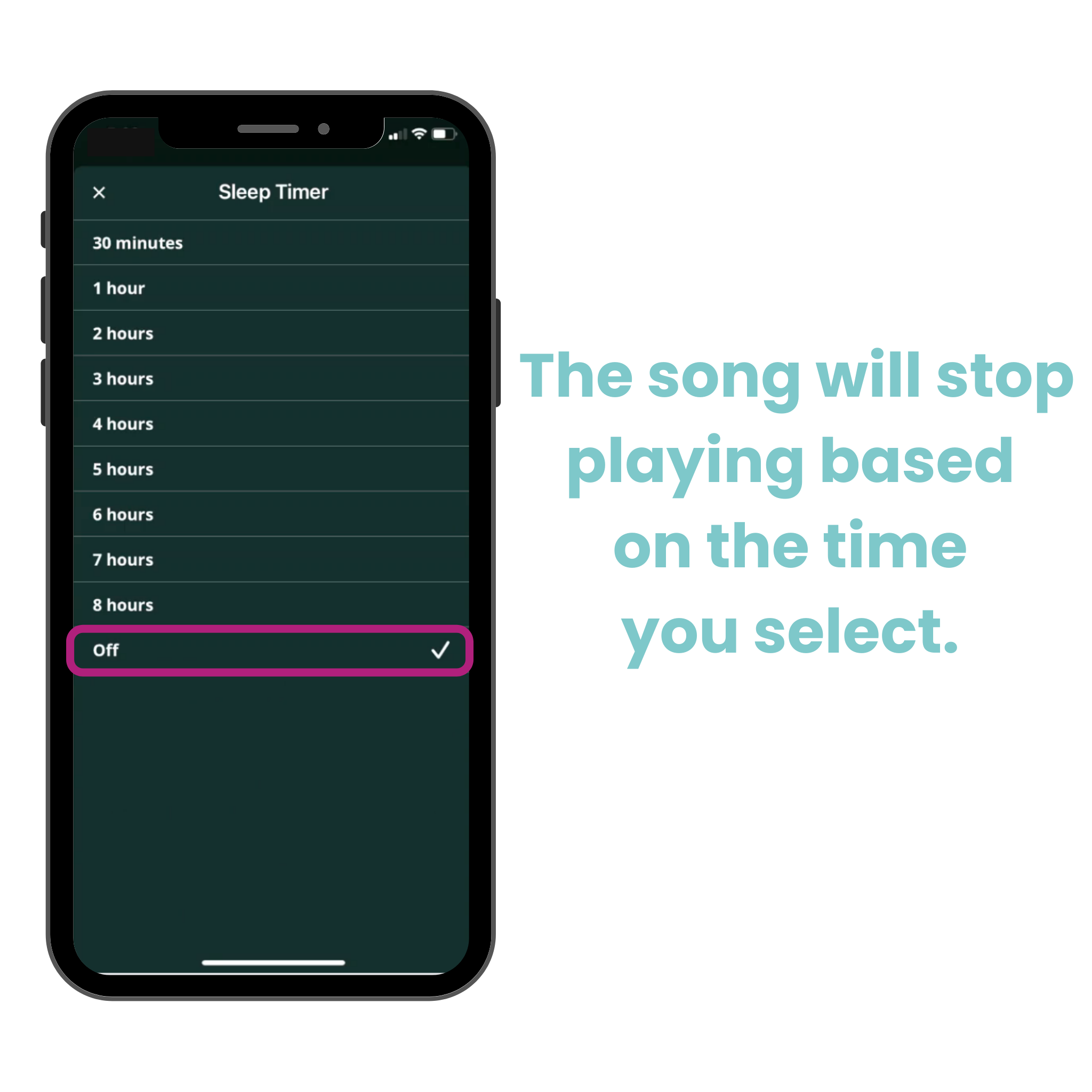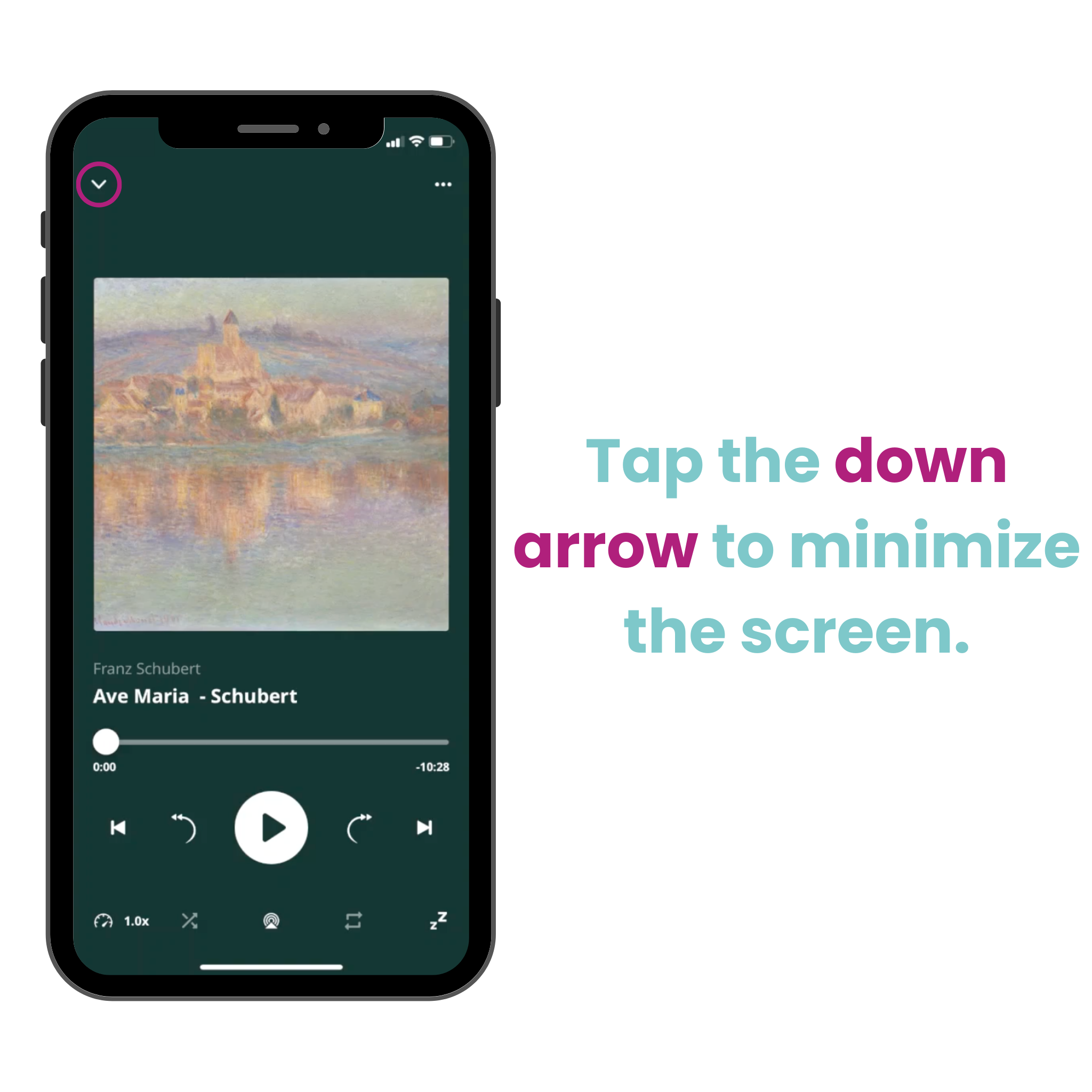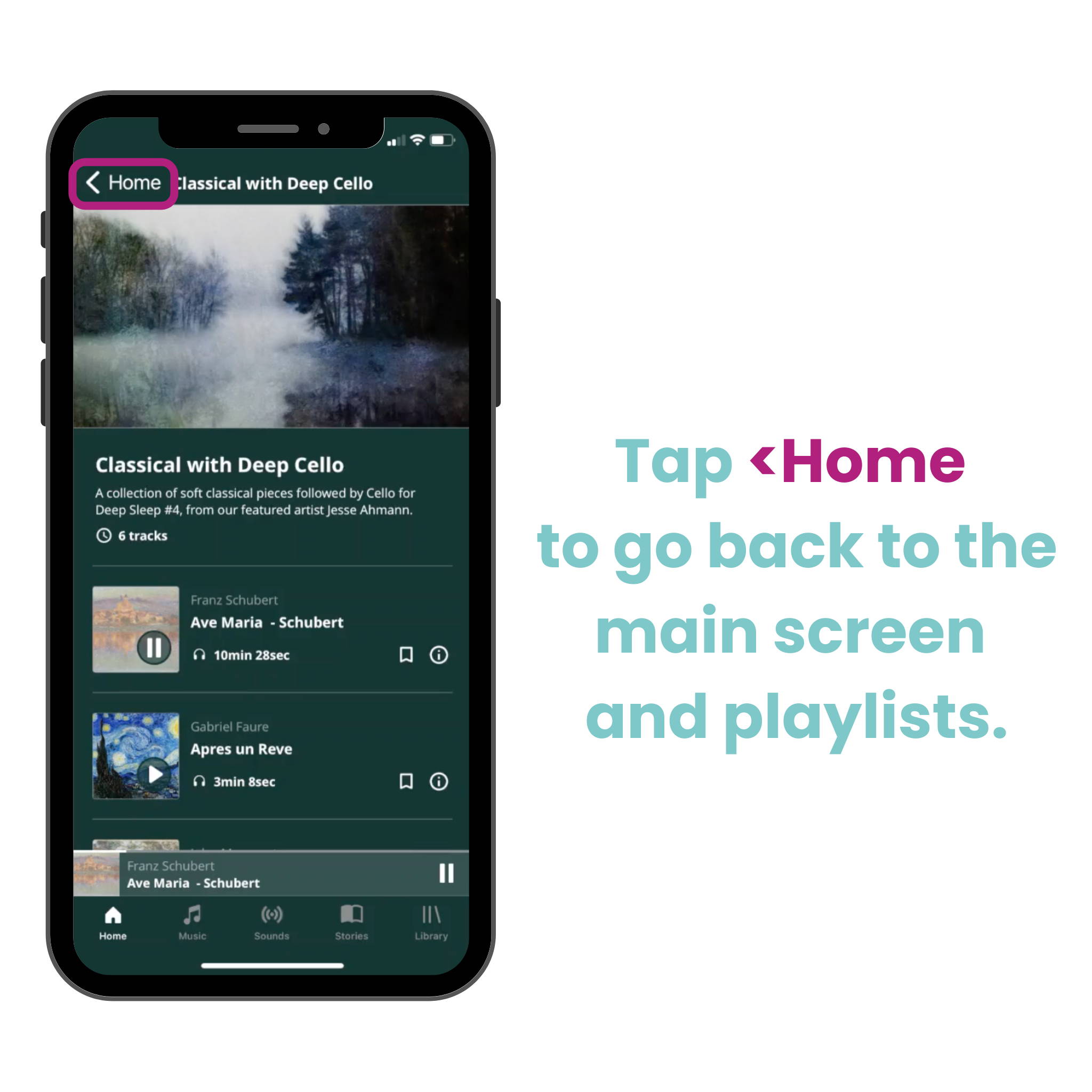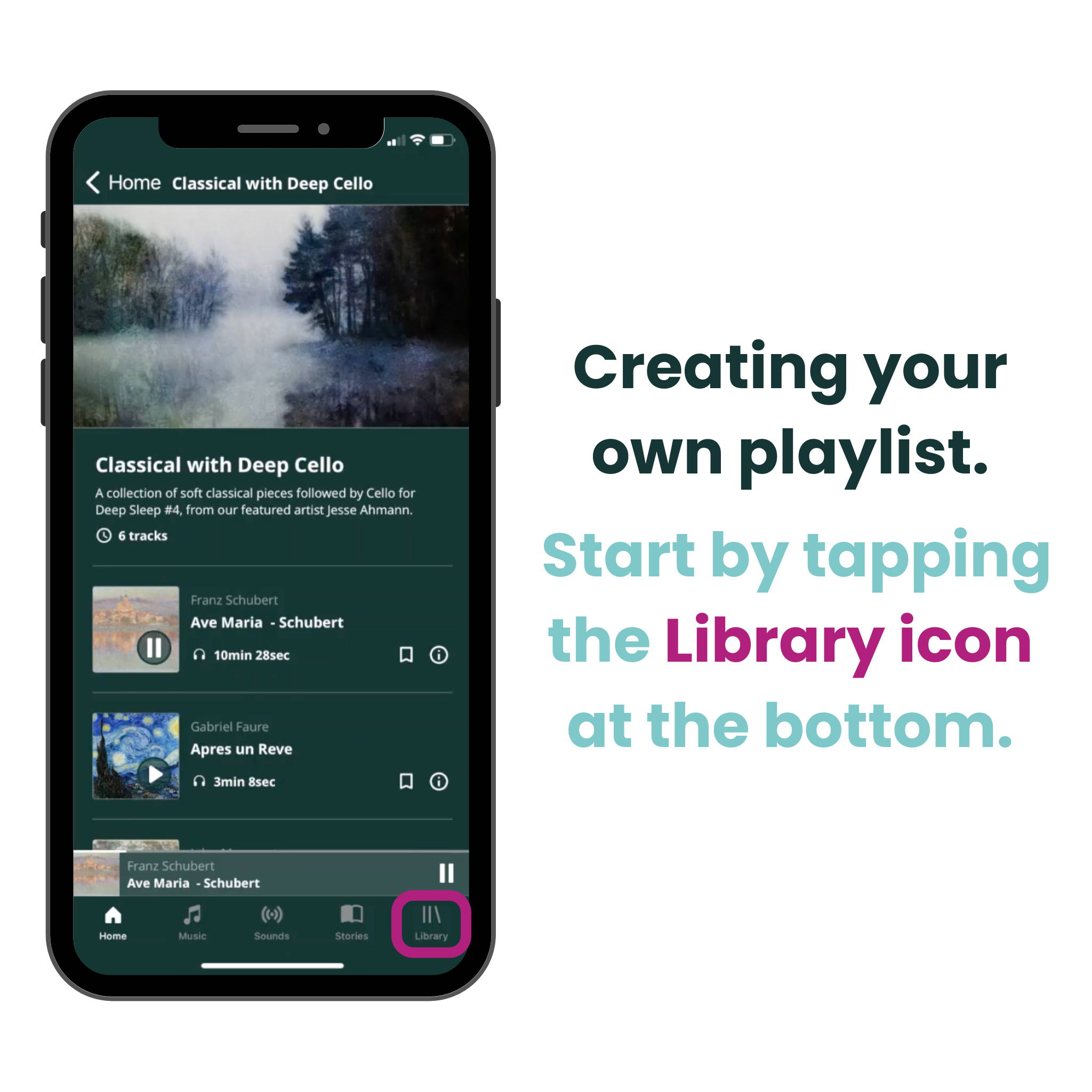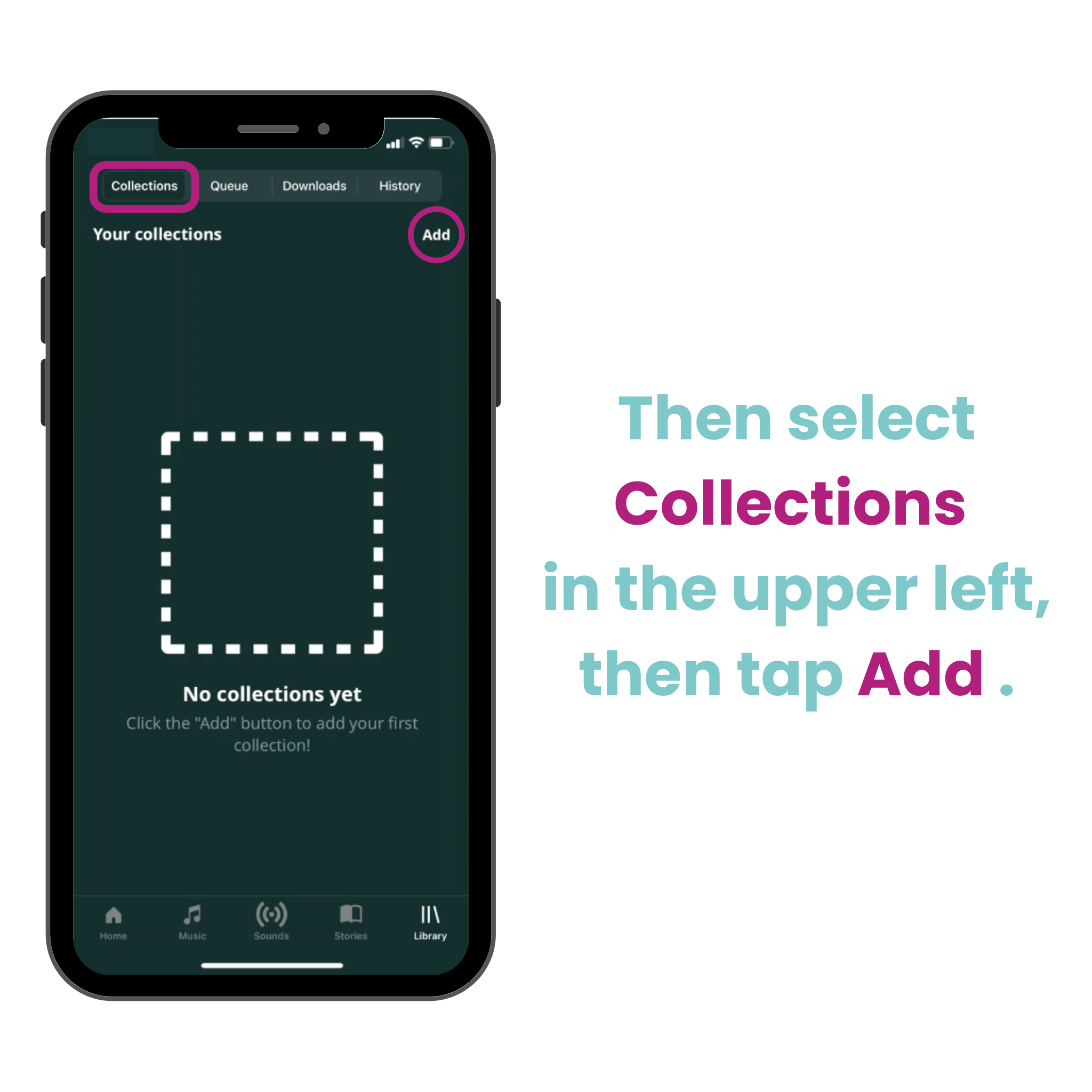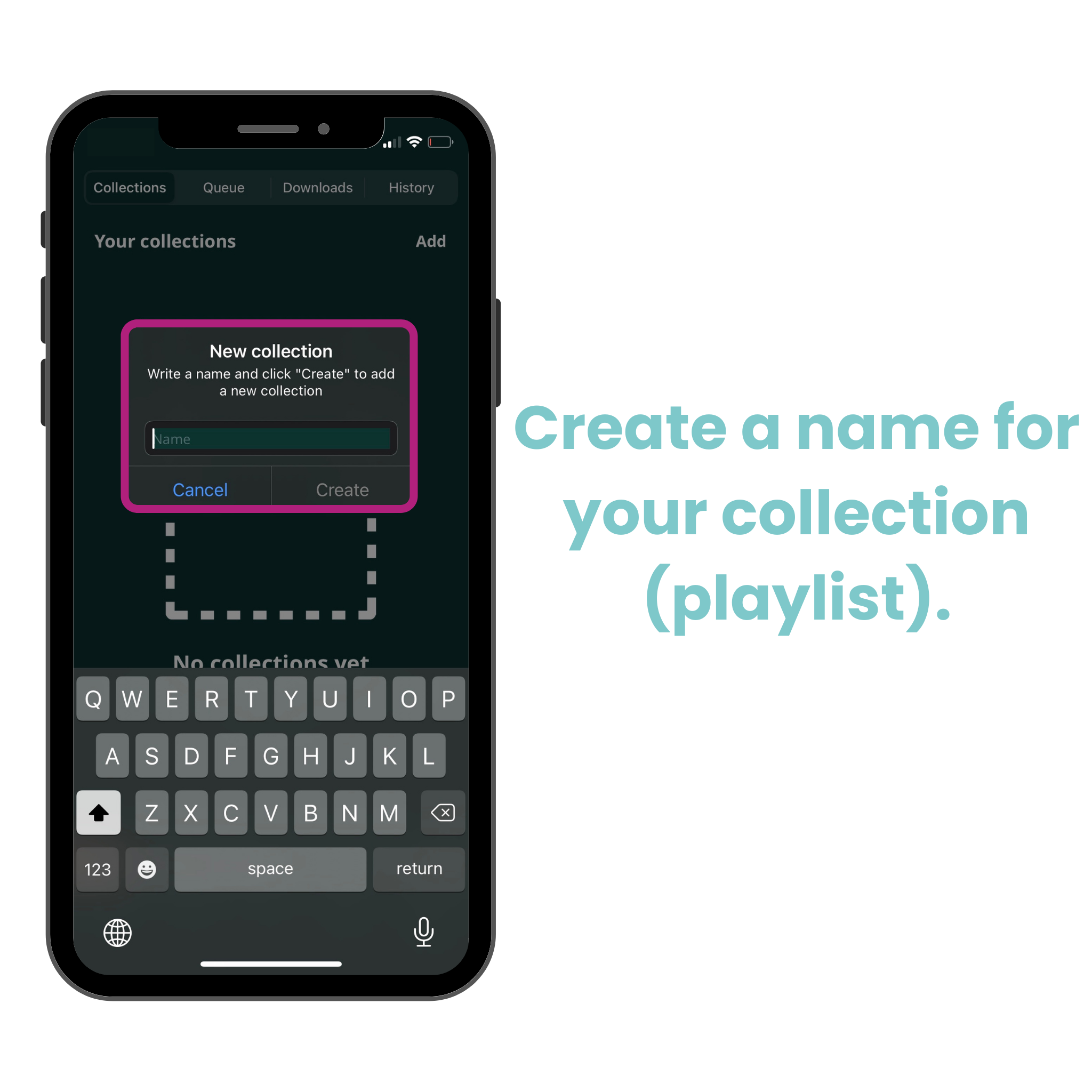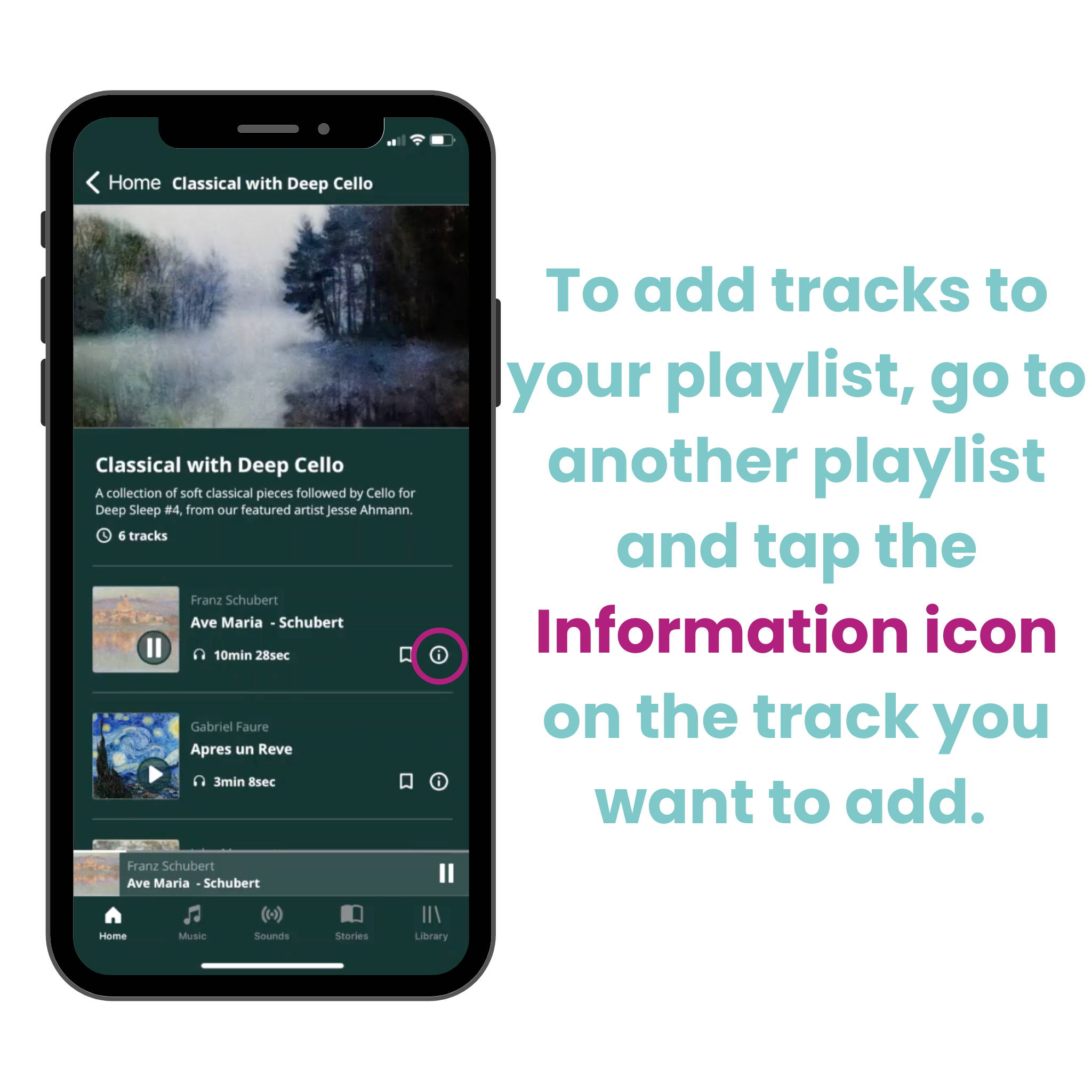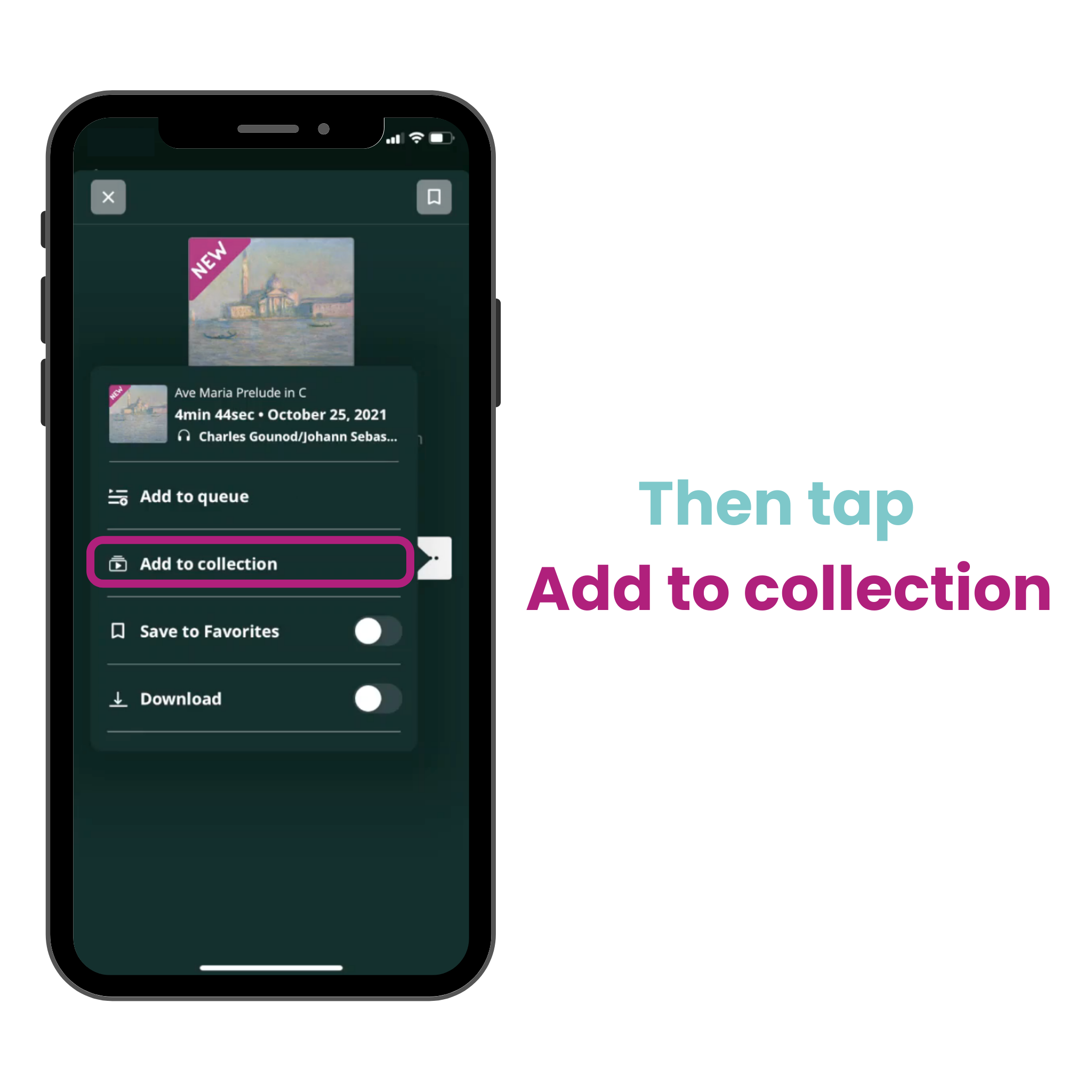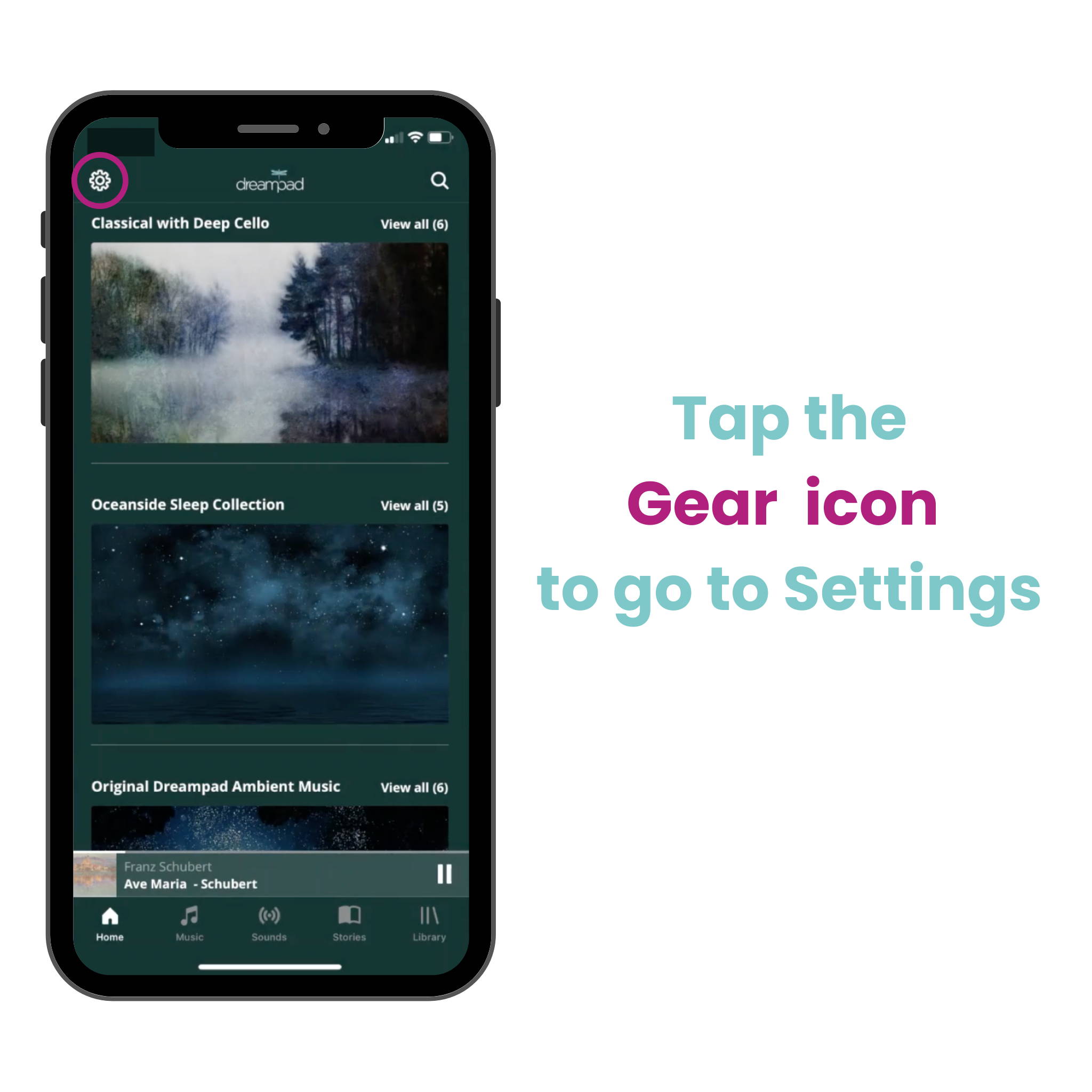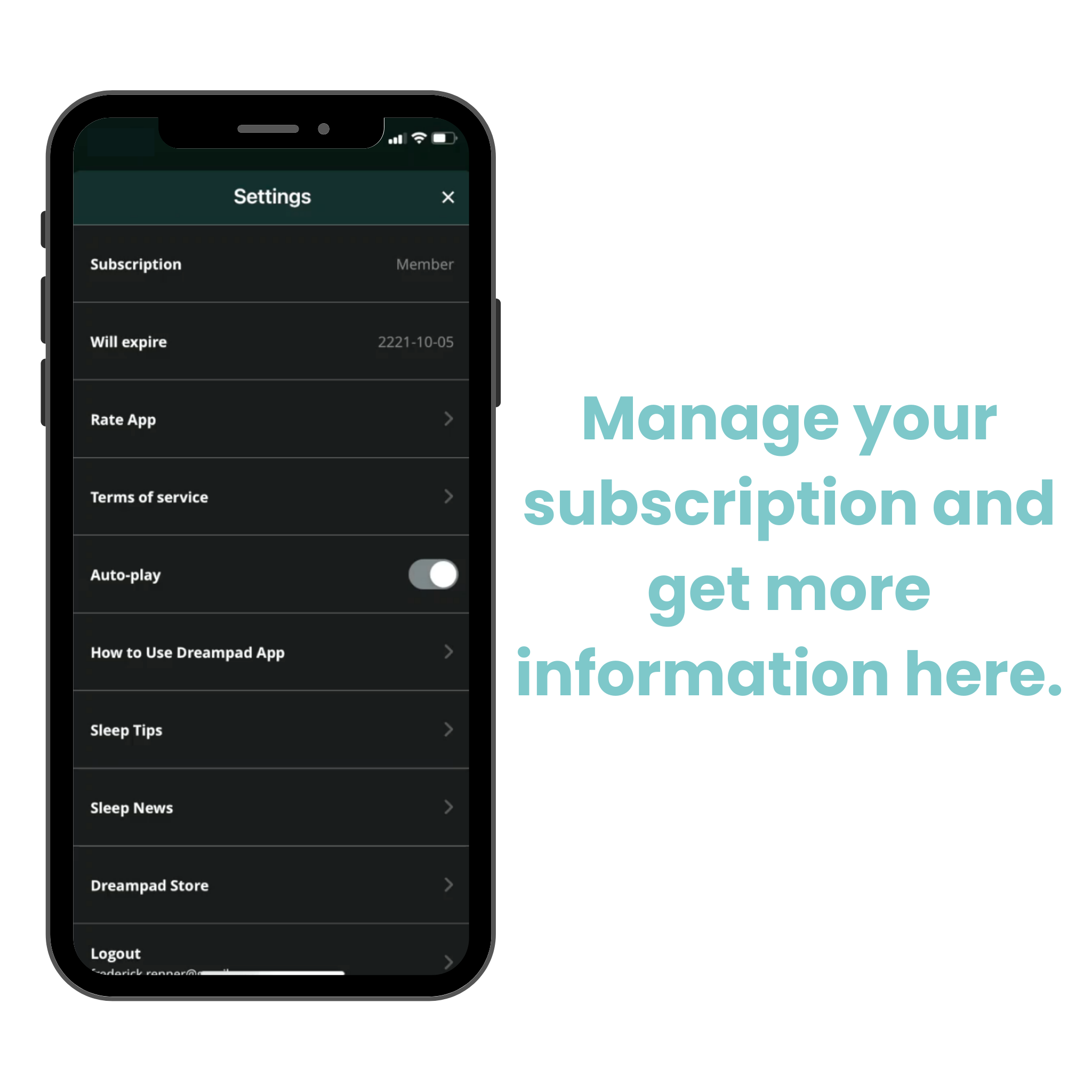How to Use the Dreampad Sleep App
Getting Started
If you have already purchased the app subscription and created an account, you can skip the first parts of this section.
A subscription is required to use the Dreampad Sleep app. You can purchase an annual subscription here or go to the Apple App Store and subscribe there. If you purchase a subscription here, you can add a pillow or other Dreampad product and receive a discount of more than 65% on the price of the app. If you do purchase here, you will receive basic instructions on how to register and login to the Dreampad Sleep App. More detailed instructions are provided below. Make sure to check out the videos.
Subscriptions
Subscription through Dreampad
If you purchase a subscription on this site, you can then proceed to download the Dreampad Sleep app from the Apple App Store. (New version on Google Play will be available in early 2022.) Your subscription will be charged to you by Dreampad. Check out the video here to see the steps involved in signing up.
Subscription through the App Store
If you purchase a subscription directly from the Apple App Store, you simply follow the usual steps of downloading, signing up and subscribing through the App Store process. Your subscription will be charged to you by Apple.
Sign up Process
If you purchased a subscription through the Dreampad store, download the app in the App Store, proceed through the welcome pages and then tap the Sign up button. Enter the same email address you used to checkout on the Dreampad store, and create a password. Please also make sure to review the terms and conditions and tap the Accept toggle followed by the Sign Up button. You should then have access to the app content.
If you are purchasing the app subscription directly on the App Store, you can follow the normal procedures there.
For access to your account and lots of other information, including Sleep Tips and News, tap the Gear icon in the upper left corner from the Home screen.
Managing Your Subscription
If you purchased a subscription through the Dreampad store, click https://gem-3910432.net to access the Subscription Portal.
If you purchased through the App Store, click on Manage my subscription in the app Settings.
Navigation and Playing Tracks
Home Screen and Bottom Bar
When you first log in, you will have a vertical listing of all the available playlists. You can scroll through to try out different playlists. The bottom navigation bar allows for easy access to the three main categories of content: Music, Sounds and Stories. In addition, you can navigate to the Home screen or the Library from the bottom bar.
Playing a Track
- To play any track, tap the playlist you want, then scroll through the tracks until you find what you want. Tap anywhere on the track. It will play automatically.
- Use the Play button to play and pause. The forward and back arrows will go the next song or previous song in the playlist. Circular arrows will fast forward or rewind 30 seconds.
- The zZ function will allow you to set a timer for whatever track or playlist you are listening to.
Repeat and Shuffle
- The default setting is off. The repeat icon will show as opaque.
- Tap the repeat button to repeat the track (it will loop continuously.) The icon will show the number 1 inside. This is useful if you want to repeat one track all night, like a nature sound.
- Tap the repeat button again to repeat the entire playlist. The icon will be in bold with no number inside.
- Tap the shuffle button to randomly change the order of the tracks in the playlist.
Playing Playlists and Creating a Collection
Playing Playlists
Each playlist will automatically play all the songs in the list. We recommend you start with the first song, hit play and set the volume to the desired level. The tracks in the playlist will play in sequence. Because the goal is to quiet the mind and get to sleep, we suggest trying one of the curated playlists created by Dreampad. We believe you will like the playlists we have created. If you have suggestions please let us know!
Create Your Own Playlist (Collection)
- We've added a NEW feature–Collections–allowing you to create your own playlist
- To get started, tap the Library icon found in the bottom right corner, then tap Collections
- Once on the Collections screen find the ADD text in the upper right corner, select and enter the name of your first Collection list
- To add tracks, go to another playlist and tap the information icon on the track you want to add
- Tap the ... icon, select Add to Collection, then select the Collection option you want to add the track to
- Continue to add and remove tracks until your collection is complete
Helpful Tips
Using Airplane Mode
The Dreampad Sleep App is best used with an internet or data usage connection, as it is a streaming app. To use the Dreampad App while on Airplane Mode you will need to download tracks to your phone's storage. Storing tracks on your phone would require a fair amount of storage space! If you wish to use airplane mode, you have two choices:
1. Download the tracks you want to play by following these steps:
a. Find the track you want, and tap the Info Icon
b. Then tap the ... icon and toggle the Download switch to On (circle should be to the right)
i. You can do this for a number of songs and add them to a Collection, and play the Collection
ii. If you like just one song, download that song and set it to repeat and it will play all night
2. Use Airplane Mode for cellular only. iPhones allow a user to turn off cellular and leave Wi-Fi on. This will allow you to turn off annoying phone calls but still stream audio. To do this, go to iPhone Settings and then enable Airplane Mode. Then, tap on Wi-Fi and enable it. Your phone will remember the last setting you chose, so next time you enable Airplane Mode, Wi-Fi will remain on.
Other Sleep Tips
See our Sleep Tips for information on best sleep habits, tips for using the Dreampad Sleep app, and breathing exercises.